3 Ways to Create a Video Gallery in SharePoint
by VIDIZMO Team, Last updated: July 1, 2025, Code:

Millions of users worldwide use SharePoint to collaborate on different files, and videos are no exception. If you are storing and managing video files on SharePoint, it’s a great idea to create a video library to display various videos to your internal teams such as corporate announcements, mandatory compliance training videos, or even recorded Microsoft Teams meetings.
We are talking about creating a video portal, something like an internal YouTube for your users to browse content. We did have something like this called the Classic Microsoft Stream, which, however, now does not exist as the New Microsoft Stream came into play.
We are also talking about creating something similar to what the Image Gallery Webpart does on your SharePoint site as can be seen in the image below.

This can be mainly accomplished using the different webparts offered in SharePoint, and we’ll walk you through the process in this blog. Or alternatively how you can use our solution - VIDIZMO’s integration with SharePoint for video streaming.
How to Create a Video Asset Library on Your SharePoint Site?
There are three ways of displaying your videos in the form of a library on your SharePoint site. You can either use the Stream webpart, the highlighted content webpart or embed a video on your site.
1. Using the Stream Webpart
This works if you have videos stored in your Microsoft Stream application and not for videos stored on SharePoint at the moment. While editing your SharePoint site:
- Click on add webpart and look for “Stream”.
- Within the settings of this webpart, you can choose to add a single video or an entire Stream channel.
Here is the documentation on adding a Stream webpart by Microsoft.
2. Using the Highlighted Content Webpart
This works for videos stored on your SharePoint site and it shows a video library just like that in the image gallery webpart. You can choose to display videos as a filmstrip, under a grid, as a carousel or list. To add this:
- Click on add webpart when editing your SharePoint site and look for “highlighted content webpart”.
- Select edit webpart and set your document type as video.
- There are a bunch of other options to narrow down to what you want to display and how it looks on your site.

Here is the documentation on adding a highlighted content webpart.
3. Embedding Videos
This webpart allows you to embed a video to your SharePoint site. This can be a single video that is hosted on YouTube or can be a channel embedded from a video platform like VIDIZMO or Wistia.
To create a video library, you can embed a video channel from YouTube with all your videos on it. For this you will need to use a third-party tool like embedsocial to display all videos together.
Or you can opt for a separate online video platform like VIDIZMO, which allows you to embed a channel of videos directly.

VIDIZMO as a Solution for Creating a SharePoint Video Gallery

VIDIZMO EnterpriseTube is an enterprise video streaming platform that integrates with your SharePoint and OneDrive, to improve the video capabilities offered by these platforms. But why would you need such an integration? Here are a few reasons why:
- You can’t create a separate branded YouTube-like video portal where all the videos on your SharePoint are displayed. All videos in one place, not lost amongst documents, which makes it easier for your audience to find and watch videos.
- Videos uploaded on SharePoint are not automatically transcribed and these transcriptions can’t be translated into multiple languages. You can’t view, edit or download the transcriptions right next to the videos or even view closed captions in videos. You can’t even manually upload closed captions or transcript files to add to videos.
- In terms of the video player in SharePoint, it is simple as you can’t brand it, or include options such as playback speed control.
- SharePoint isn’t designed like an interactive video platform, as you can’t add elements to the videos such as quizzes, handouts, forms or timed comments. You can't add comments under the video as it appears on YouTube generally.
- SharePoint doesn’t include AI-powered search to quickly find videos through means of spoken words, automatically generated tags, faces, objects or on-screen text.
- There is no support for streaming audio-only
- There is no support for 360-degree videos in the SharePoint gallery.
- You can’t configure an eCDN to solve bandwidth congestion challenges on your internal network if a large audience views your videos at once.
- There is no video redaction tool to blur faces or objects, which is often required by compliances like GDPR. Read more on video redaction for GDPR.
- Videos are not transcoded into multiple renditions and there’s no adaptive bitrate streaming. Hence, all of your viewers may not get the best playback experience.
By integrating with VIDIZMO, you get all of the features mentioned above and more.

You can always try integrating VIDIZMO with SharePoint to improve its video streaming capabilities. Feel free to contact us and our team will walk you through the process.
Jump to
You May Also Like
These Related Stories

Understanding All Video Embedding Scenarios in SharePoint
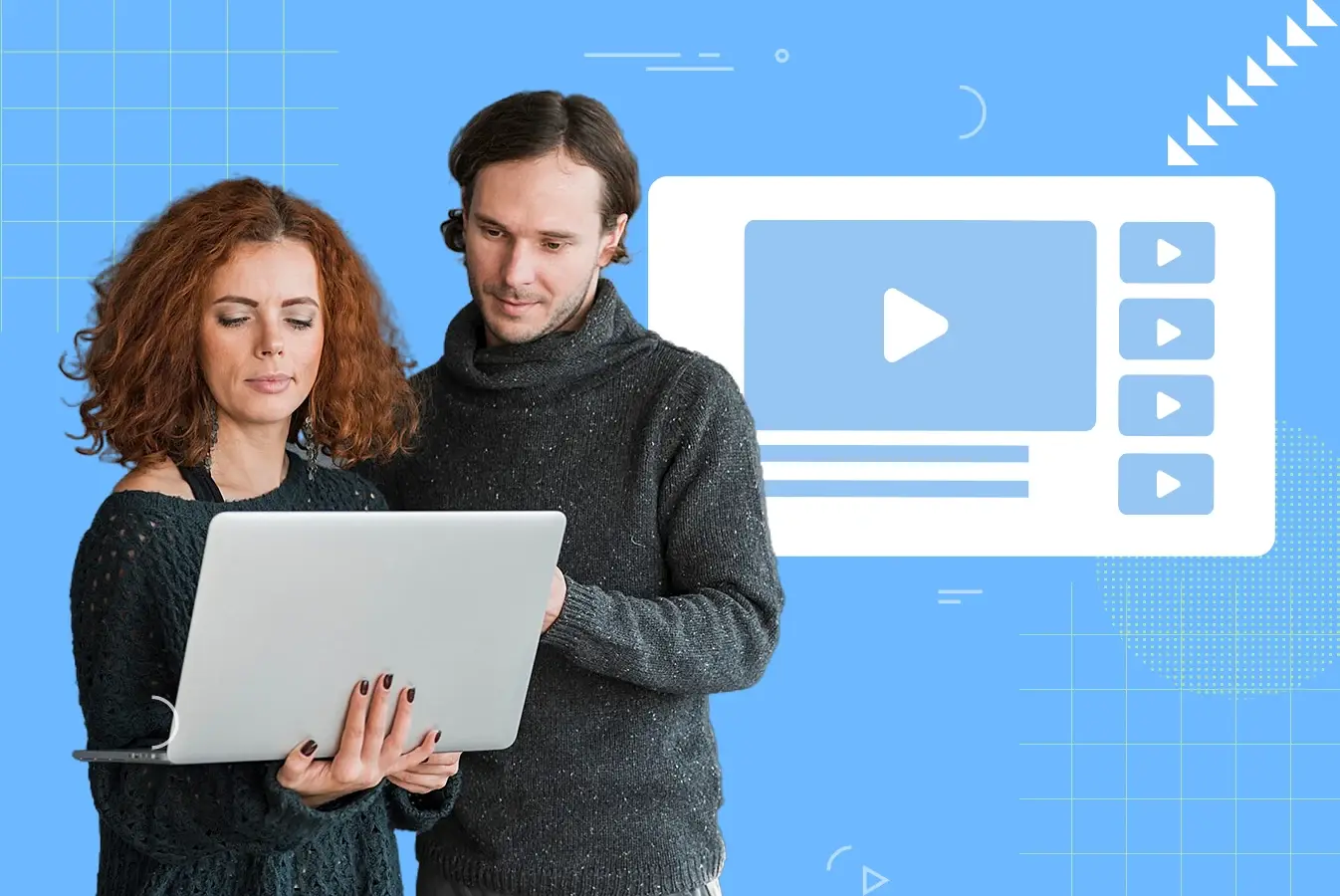
Corporate YouTube-Like Video Hosting vs. YouTube




No Comments Yet
Let us know what you think